Практикум 1. Подсказки
Как включать компьютер:
- Нажать кнопку включения питания на системном блоке
- Включить монитор (если он не был включен)
Подождать появления предложения нажать <Ctrl+Alt+Del>
Нажать <Ctrl+Alt+Del>
Вход в локальный компьютер
В меню <Log on to> выбрать <Class N (this computer)>
Набрать <Class> в поле <User>
Набрать <Class> в поле <Password>
Нажать клавишу <Enter>
Вход в доменную систему (пользуясь своей учетной записью)
В меню <Log on to> выбрать <Computer Class>
- Указать свои пользовательское имя и пароль и войти (ваши данные и настройки загружаются с сервера kodomo).
ПОЛЬЗОВАТЕЛЬСКОЕ ИМЯ И ПАРОЛЬ НАДО ЗАПОМНИТЬ!!!
Как выключать компьютер:
- Закрыть все приложения
Нажать кнопки <Start> => <Shut Down>
Дождаться появления окошка <Shut Down> и нажать в нём кнопку <OK>
- Подождать, пока монитор потухнет (что означает, что системный блок автоматически выключился)
- Выключить монитор
Как зарегистрироваться на сервере kodomo
Пользуясь интернет-браузером (Mozilla, например) зайти на сайт http://kodomo.fbb.msu.ru
Пройти по ссылке <Зарегистрироваться>
Заполнить форму и нажать <Enter>
Если все прошло удачно, то Вы зарегистрированы на сервере kodomo как студент 1 курса ФББ. Вы можете пользоваться интернет-почтой https://kodomo.fbb.msu.ru/mail/ и заходить на сервер kodomo под своим пользовательским именем и со своим паролем как из компьютерного класса, так и с удаленного компьютера.
Как настроить почтовый ящик на kodomo.
Зайдите на сайт https://kodomo.fbb.msu.ru/mail/; можно зайти по ссылке <Почта> со страницы http://kodomo.fbb.msu.ru
- Войдите в свою почту (указав свое пользовательское имя и пароль)
Пройдите по ссылке <Settings>
Пройдите по ссылке <Folders>(верхнее меню)
- Создайте четыре новые папки с именами “Sent”, “Drafts”, “Trash”, “Junk” (имена должны быть именно такими, без кавычек, разумеется)
Вернитесь в почтовый ящик по ссылке <E-mail>.
Проверьте, что все получилось – созданы папки специального назначения, – перейдя по ссылке <Settings> и выбрав в левом меню <Special folders>
Как найти файл (в том числе программу) по имени, дате последней модификации, расширению, размеру, слову внутри файла
Нажать кнопки <Start> => <Search> => <All files and folders>.
- В появившемся диалоговом окне можно задать разные типы условий:
- на имена файлов и директорий (допускается использование знака “*”, заменяющего одну или несколько букв); на слово или фразу, встречающуюся в самом файле; на дату создания или модификации; на размер файла; на тип файла.
Нажать <Search>
Как открыть файл с расширением fasta?
Откройте его с помощью Word или WordPad
Для последовательности используйте шрифт одинаковой ширины – Courier New. Выровняйте, т.е отредактируйте последовательность так, чтобы повторы стояли друг под другом.
- Ответьте на вопросы . Для ответа на вопрос 8 нужные буквы в последовательности залейте цветом.
Сохраните результаты в файле Protocol.docx в директории pr1 на диске H. Прикрепите его к письму, письмо отправьте.

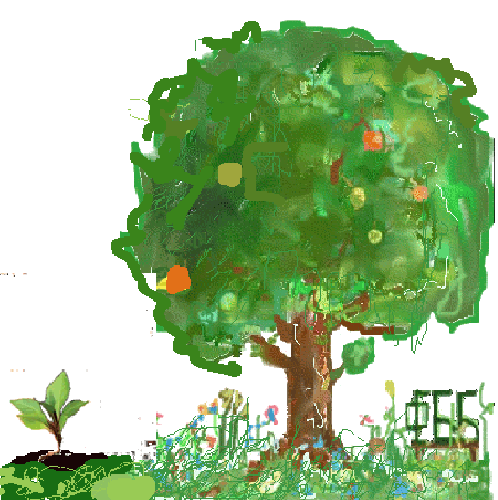
 2025
2025 2024
2024 2023
2023 2022
2022 2021
2021 2020
2020
 2019
2019 2018
2018