Практикум 1. Подсказки
Подсказки к заданиям
Чтобы завести учетную запись на сервере kodomo необходимо:
- Включить компьютер, нажав кнопку питания на системном блоке
- Включить монитор (если он выключен)
Подождать появления предложения нажать <Ctrl+Alt+Del>
Нажать сочетание клавиш <Ctrl+Alt+Del> для входа в систему
Войти в доменную систему под пользователем Class
Набрать <Class> в поле <User>
Набрать <Class> в поле <Password>
Нажать клавишу <Enter>
Открыть браузер (Google Chrome, Mozilla Firefox, Opera, ...) и зайти на главную страницу сервера kodomo: http://kodomo.fbb.msu.ru
Перейти по ссылке Зарегистрироваться
В поле username необходимо ввести Ваше пользовательское имя (логин), используя только строчные латинские буквы, цифры, символы "." и "_". Оно же автоматически станет Вашим официальным почтовым ящиком на сервере факультета (username@fbb.msu.ru).
- Настоятельно рекомендуется в качестве Вашего логина использовать что-то осмысленное! Также рекомендуется использовать достаточно короткий логин (примерно 5-10 символов), т.к. его Вам часто придется вводить
В поля password и confirm_password ввести придуманный Вами пароль
ПОЛЬЗОВАТЕЛЬСКОЕ ИМЯ И ПАРОЛЬ НАДО ЗАПОМНИТЬ!!!
В поля first_name, patronym и last_name нужно ввести свои имя, отчество и фамилию соответственно (латинскими буквами, с заглавной буквы)
Нажать <OK>
Чтобы перезайти в доменную систему уже под своим пользовательским именем необходимо:
Выйти из пользователя Class: <Start> -> <Shut Down>; в выпадающем меню выбрать <Log Off Class>
- Войти в доменную систему под своим пользователем (используя свои пользовательское имя и пароль):
Подождать появления предложения нажать <Ctrl+Alt+Del>
Нажать сочетание клавиш <Ctrl+Alt+Del> для входа в систему
Проверить, что в меню <Log on to> выбрано <Computer Class>. Выбрать <Computer Class>, если выбрано что-то другое.
- Ввести свои пользовательское имя и пароль.
Нажать клавишу <Enter>
ВНИМАНИЕ!!! На заданный системой вопрос о временном пароле необходимо нажать <No>
- Чтобы отправить письмо нескольким адресатам одновременно нужно указать их почтовые адреса через запятую и пробел в поле "Кому".
Если система говорит, что у Вас нет прав на просмотр страницы, то нужно залогинеться на сервер kodomo: т.е. нажать в правом меню <Login> или <Войти>, ввести свои пользовательское имя и пароль и нажать <Войти>.
- Чтобы создать свою рабочую директорию для текущего занятия можно воспользоваться специальной программой - файловым менеджером:
Запустить программу Far Manager 3 (<Start> -> <All Programs> -> <Base> -> <Far> -> <Far Manager 3>). Инструкция по FAR
Перейти в директорию, в которой хотим создать новую директорию (<Alt>+<F1> для смены диска; стрелочки вниз и вверх, <Enter> для перехода по директориям). В данном случае: <Alt>+<F1>, стрелочками вниз (вверх) до строки "H: network", <Enter>
<F7>, ввести имя директории (в данном случае "term1"), <Enter>
Еще раз <Enter>, чтобы войти в созданную директорию (нажатие клавиши <Enter> по строке ".." вернет Вас ну уровень выше)
- Аналогично для других директорий (поддиректорий)
- Чтобы создать файл в формате doc (docx) в заданной директории нужно:
Открыть программу для работы с данным типом файлов (в данном случае MS Word: <Start> -> <All Programs> -> <Base> -> <Microsoft Office> -> <Microsoft Office Word 2007>)
Нажать большую круглую кнопку в левом верхнем углу окна MS Word -> <Save As>
- Выбрать заданную директорию, в которую будет сохранен файл
- Ввести будущее имя файла без расширения
- Проверить формат сохраняемого файла: "Save as type"
Нажать <Save>
- Теперь файл сохранен с нужным именем в заданной директории и в него можно вносить какую-либо информацию!
- Чтобы скопировать файл из директории_А в директорию_Б нужно:
Запустить программу Far Manager 3 (<Start> -> <All Programs> -> <Base> -> <Far> -> <Far Manager 3>)
В правой панели перейти в директорию_Б, в которую хотим скопировать файл (<Alt>+<F2> для смены диска; стрелочки вниз и вверх, <Enter> для перехода по директориям, <TAB> для перевода курсора из левой панели в правую и наоборот)
В левой панели перейти в директорию_А, из которой хотим скопировать файл (<Alt>+<F1> для смены диска; стрелочки вниз и вверх, <Enter> для перехода по директориям)
- Вернуть курсор на файл, который хотим скопировать (в левой панели)
<F5>, <Enter>
- Готово!
* Для последовательности используйте шрифт с символами одинаковой ширины (моноширинный шрифт) – Courier New. Выровняйте, т.е. отредактируйте последовательность так, чтобы повторы стояли друг под другом.
- * Нужные буквы в последовательности залейте цветом.
Общие подсказки
Как включать компьютер:
- Нажать кнопку включения питания на системном блоке
- Включить монитор (если он выключен)
Подождать появления предложения нажать <Ctrl+Alt+Del>
Нажать сочетание клавиш <Ctrl+Alt+Del> для входа в систему
Вход в локальный компьютер, Вход в доменную систему под пользователем Class
Набрать <Class> в поле <User>
Набрать <Class> в поле <Password>
Нажать клавишу <Enter>
Вход в доменную систему (пользуясь своей учетной записью)
В меню <Log on to> выбрать <Computer Class>
- Указать свои пользовательское имя и пароль и войти (ваши данные и настройки загружаются с сервера kodomo).
Как выключать компьютер:
- Закрыть все приложения
Нажать кнопки <Start> -> <Shut Down>
Дождаться появления окошка "Shut Down Windows"
Проверить, что в выпадающем меню выбрано "Shut Down". Если нет, то выбрать
Нажать кнопку <OK>
- Подождать, пока монитор потухнет (что означает, что системный блок автоматически выключился)
Как открыть файл с расширением fasta?
Откройте его с помощью Word или WordPad:
Щелчок правой кнопкой мыши по файлу (<ПКМ>) -> <X64> -> <Open With>
- Если в списке уже есть нужный редактор, то выбрать его. Если нет, то:
<Choose Program...>
Снять галочку <Always use the selected program ...>, если она есть
Выбрать нужный редактор в списке (например, Microsoft Office Word)
Нажать `<OK>'
- Другой, более грамотный, способ:
Запустить программу Far Manager 3 (<Start> -> <All Programs> -> <Base> -> <Far> -> <Far Manager 3>). Инструкция по FAR
Перейти в директорию, содержащую интересный нам файл (<Alt>+<F1> для смены диска; стрелочки вниз и вверх, <Enter> для перехода по директориям)
- Встать курсором (горизонтальная линия болотного цвета) на интересный нам файл
<F3> и <ESC> для просмотра и выхода из просмотрщика соответственно
Как найти файл (в том числе программу) по имени, дате последней модификации, расширению, размеру, слову внутри файла:
Нажать кнопки <Start> -> <Search> -> <All files and folders>.
- В появившемся диалоговом окне можно задать разные типы условий:
- на имена файлов и директорий (допускается использование знака “*”, заменяющего одну или несколько букв); на слово или фразу, встречающуюся в самом файле; на дату создания или модификации; на размер файла; на тип файла.
Нажать <Search>

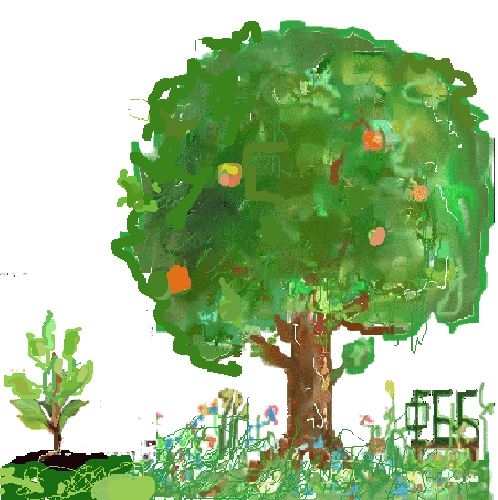
 2025
2025 2024
2024 2023
2023 2022
2022 2021
2021 2020
2020
 2019
2019 2018
2018
Как зарегистрироваться на сервере kodomo:
Пользуясь интернет-браузером (например, Chrome) зайти на сайт http://kodomo.fbb.msu.ru
Пройти по ссылке <Зарегистрироваться>
Заполнить форму и нажать <Enter>
Если все прошло удачно, то Вы зарегистрированы на сервере kodomo как студент 1 курса ФББ. Вы можете пользоваться интернет-почтой https://kodomo.fbb.msu.ru/mail/ и заходить на сервер kodomo под своим пользовательским именем и со своим паролем как из компьютерного класса, так и с удаленного компьютера.
Как настроить почтовый ящик на kodomo:
Зайти на сайт https://kodomo.fbb.msu.ru/mail/; можно зайти по ссылке <Почта> со страницы http://kodomo.fbb.msu.ru
Пройти по ссылке <Settings>
Пройти по ссылке <Folders> (верхнее меню)
Вернуться в почтовый ящик по ссылке <E-mail>.
Проверить, что все получилось т.е. созданы папки специального назначения, перейдя по ссылке <Settings> и выбрав в левом меню <Special folders>